
Both NX and SSH protocols are supported, we recommend leaving this option set to "NX". If connecting via the "" gateway, you may instead use the SSH protocol on Port 22, with the advanced option "Use the System login". The settings above are suitable for connection from the Mass General Brigham computer network and over VPN. To complete the connection setup, press "Done" on the Save As panel, changing the connection name if desired. Select "Don't use a proxy" on the Proxy panel and press "Continue". 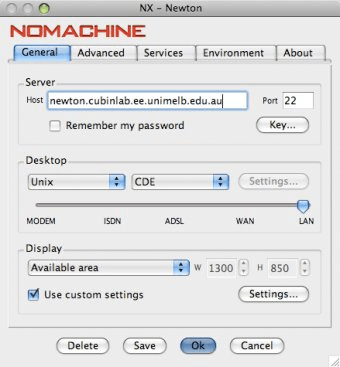 Select "Password" on the Authentication panel and press "Continue". If you still do not know which host you can connect please check first SciC Linux Clusters RemoteDesktopApp. Enter the selected server name in the "Host" field and press "Continue". Leave "Protocol" set to "NX" and press "Continue". Click on the "New" button to add a connection.
Select "Password" on the Authentication panel and press "Continue". If you still do not know which host you can connect please check first SciC Linux Clusters RemoteDesktopApp. Enter the selected server name in the "Host" field and press "Continue". Leave "Protocol" set to "NX" and press "Continue". Click on the "New" button to add a connection.  If working remotely, ensure a VPN connection. Setting Up Connection Details (one time only) If you are already using the NoMachine application for desktop sharing the client included in that package can be used to connect to SciC Linux Clusters. We recommend you do not install the full NoMachine application directly from the NoMachine website because it includes a desktop sharing component in addition to the client needed to connect to SciC Linux Clusters. NoMachine is also available for the iPad in the Apple iOS App Store. Install the NoMachine Enterprise Client application for your operating system (Mac, Windows, Linux) from the NoMachine download page or, if you have a MAC, you can find it on the PEAS self-service. If you see the connection screen black please click and scroll up so the login screen shows up.
If working remotely, ensure a VPN connection. Setting Up Connection Details (one time only) If you are already using the NoMachine application for desktop sharing the client included in that package can be used to connect to SciC Linux Clusters. We recommend you do not install the full NoMachine application directly from the NoMachine website because it includes a desktop sharing component in addition to the client needed to connect to SciC Linux Clusters. NoMachine is also available for the iPad in the Apple iOS App Store. Install the NoMachine Enterprise Client application for your operating system (Mac, Windows, Linux) from the NoMachine download page or, if you have a MAC, you can find it on the PEAS self-service. If you see the connection screen black please click and scroll up so the login screen shows up. 
Do not use the 'research' part of the hostname. Three new grx machines are available now grx20, grx22, and grx23 their URLs will follow grx#. Odd Mouse behavior when connecting from MacOS X.Client Software Installation and Connection Information.
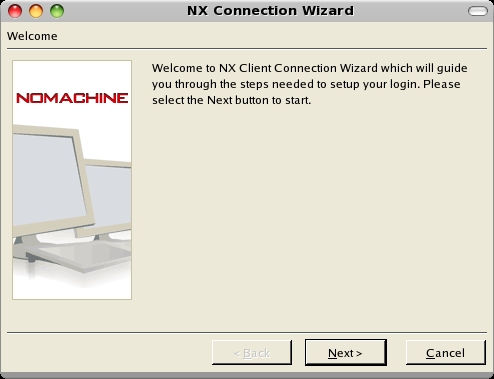
Setting Up Connection Details (one time only).


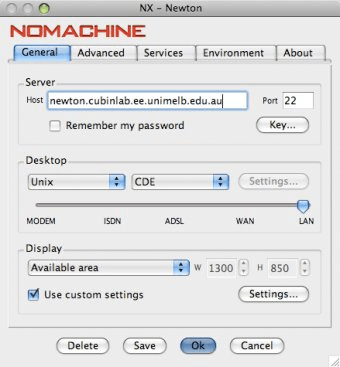


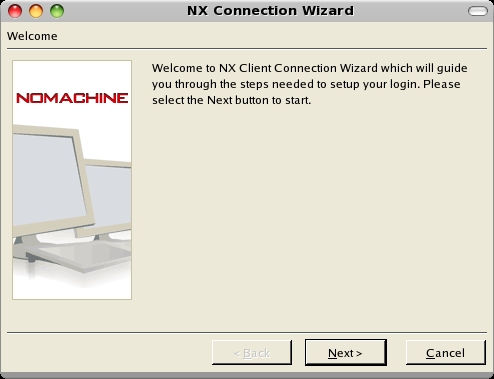


 0 kommentar(er)
0 kommentar(er)
